This article is about " How to Insert Sample or Dummy Text in Microsoft Office Word " If you are writing a document and need to i...
This article is about "How to Insert Sample or Dummy Text in Microsoft Office Word" If you are writing a document and need to insert a dummy text then you can use this command to insert the text in a number of paragraphs or lines. The tips below apply to Microsoft Word, PowerPoint, and Outlook in Office 2016 as well as earlier versions of Microsoft Office.
Insert the Lorem Ipsum Text in Word
- Type =lorem() in the word where you want to insert the dummy text.
- Then hit the Enter button to insert the text.
- This will insert the five paragraphs with different sentence lengths.
Insert Random Sentences
There are two commands that will insert different types of texts.
- First, type =rand().
- Then hit the enter button.
- This will insert the random text from Microsoft Support pages.
- Second, type =rand.old().
- Then press the Enter button.
- This will insert the repeated sentences. "The quick brown fox jumps over the lazy dog".
Customize the Paragraphs and number of Sencentances
For any of the upper command, you can get for control to customize the number of paragraphs and sentences by using the following format.
=rand(paragraph, sentences)
For example, if you want to insert 2 paragraphs with 3 sentences of each paragraph then type the command as below and press enter.
=rand(2,3)
The first number in the bracket shows the number of paragraphs and the second number after the comma in the bracket shows the numbers of paragraphs.
Watch the video tutorial for better understanding:
Subscribe to Our YouTube Channel For Latest Video Updates
This article "How to Insert Sample or Dummy Text in Microsoft Office Word" is protected by













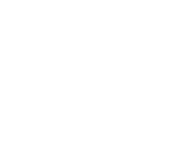
COMMENTS