MS Word shortcut, Useful word shorcut, Must use word shortcuts,MS Office,MS Word, Productivity, Shortcuts, Useful commands, Windows
1. Shift + F5 (Returns to the last edit point)
Very useful when you have to copy some text from other parts of the document and you want to return to where you were in order to paste it.
2. Shift + F3 (Changes the case of any selected text)
This word shortcut is very useful when you want to toggles through the capitalization options. If you have a few lines of text in all uppercase and you want it to be in lowercase then this shortcut should make your life heaps easier.
3. Ctrl + Enter (Inserts automatic page break)
It’s amazing how many people use manual page break (Press enter key repeatedly to bring some chapter/line to the next page)! Manual page break is a maintenance nightmare cause as soon as you enter a line in the document you will have to manually fix all the other pages again. Use page break and make your word editing life easier.
Also Checkout
Also Checkout
4. Ctrl + Shift + N (Applies the Normal style)
This removes the formatting of the selected text. Very handy when copying stuff from the web which has different formatting applied to the text than your document. This shortcut will remove all those formatting and make it consistent with the formatting of your document.
5. Ctrl + Shift + C (Copies the formatting of selected text)
This is very useful when you only want to copy the formatting of the text only and not the text itself. Use ‘Ctrl + Shift + V’ on a selected text to apply the formatting you just copied.
6. F4 (Repeats your most recent command)
Word remembers the last action you performed and pressing this shortcut will repeat that action. This is very handy when you have to apply some action repeatedly.
7. Ctrl + F6 (Cycles through all open Word documents)
When you have multiple word documents open (pretty much all the time in my case) this shortcut allows you to cycle through them. Use ‘Ctrl + Shift + F6’ to cycle back.
Also Checkout
Also Checkout
8. Alt + Shift + Left/Right arrow key (Creates headings)
Hold the Alt+Shift keys down and press the Left or Right arrow on the keyboard – Left arrow to create a main Heading or Right arrow to create a subheading. Alternatively, use ‘Ctrl+Alt+1’ to create a Heading 1, ‘Ctrl+Alt+2’ to create a Heading 2.
9. Double click and Triple Click (Select word or paragraph)
Double-click on a word to select it, triple-click to select the paragraph. Ctrl+Click to select a sentence.
10. Alt + drag the mouse vertically (Make a vertical text selection)
Really useful when you want to select some texts/words vertically
11. Ctrl + 0 (Applies or removes 12 points of space above the current paragraph)
If you want to improve readability by adding some space above a line then this shortcut should do it.
12. Shift + Left/Right Arrow keys (Selects text character by character)
when you have selected some text using your mouse and you missed a few characters, this shortcut can save you without having to deselect and reselect again.
Also Checkout
Also Checkout
13. Ctrl + drag (Copies the selected text or object)
This shortcut allows you to copy a picture for example and drop it exactly where you want it easily.
14. Ctrl + F (Opens the Find tab)
Use this shortcut to open the find tab when you want to search of a text in word. Use ‘Ctrl + H’ if you want to use find and replace.
15. Few shortcuts for quick text formatting
Ctrl+B to make bold, Ctrl+I to make italic, or Ctrl+U to underline. Use Ctrl+L to left-justify text, Ctrl+E to centre it, Ctrl+J to justify it, and Ctrl+R to right-justify it.
16. Move Rows Of Text In Table
Sometimes when you are working on the table, you may want to move one or more rows in the table up or down without having to change the table formatting. One method is copy pasting but that risks formatting.
Another method is using ALT+SHIFT+UP arrow key to move entire row up. Similarly, to move the entire row down, use ALT+SHIFT+DN arrow key. Note that you have to select the row before you can move it using the ALT+SHIFT+Arrow keys. This method makes sure the formatting is not disturbed.
17. Quickly Change Line Spacing
Sometimes need arises that you have to change line spacing among different paragraphs. Here are the shortcut keys:
CTRL + 1 –> Change line spacing to 1
CTRL + 2 –> Change line spacing to 2
CTRL + 5 –> Change line spacing to 1.5
Note that you just need to place the cursor on the paragraph that needs to be styled. You don't need to select the paragraph.
Feel free to leave your favourite word shortcuts in the comment section below. Thanks
This article "Most Useful Microsoft Word Shortcut Keys that You Probably Don’t Use" is protected by







![[feature]](https://blogger.googleusercontent.com/img/b/R29vZ2xl/AVvXsEj7K4189j0taralVORcKU7ja7pN2oS1wVzjQmf5pXGWmXYjkofsGmz3ed8ETikhVnNqcZWzuqjXw7IhD4PyjNvgf4H8BwjqShrUAn95B8Se6QDzUkB8QoOEeQ14JWjNT6xha63044XRqnsz/s320/15-most-useful-microsoft-word-shortcut-keys.png)





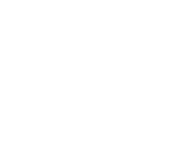
Learn all the basic and hidden short keys of Microsoft word.
ReplyDelete